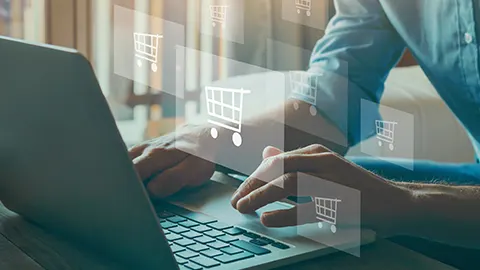Des enfants utilisent votre connexion Internet et vous souhaitez bloquer l'accès à certains sites web ? Vous souhaitez mettre en place un blocage sur certaines catégories de services en ligne et les empêcher d'accéder à votre réseau ? Cela peut être une excellente idée, mais vous devez vous assurer que vous le faites directement à partir de votre routeur et non sur l'appareil qui y est connecté, afin d'être sûr que les ressources bloquées restent bloquées quel que soit l'appareil que vous utilisez.
Vous y avez pensé mais vous ne savez pas comment procéder ? Dans le tutoriel d'aujourd'hui, on va vous expliquer comment bloquer un site depuis le routeur en utilisant les fonctions spéciales incluses dans l'appareil. Si cela n'est pas possible, on va vous expliquer comment le faire en utilisant des filtres DNS. Enfin, si vous n'avez aucune possibilité d'agir sur votre routeur, on vous expliquera comment mettre en place un bloqueur de sites web directement sur les ordinateurs, smartphones et autres appareils en utilisant des solutions ad hoc.
Comment bloquer un site à partir de votre routeur
Pour bloquer un site à partir d'un routeur, vous devez d'abord accepter que le routeur prenne en charge cette fonctionnalité. Malheureusement, tous les routeurs ne permettent pas de bloquer l'accès à un site Web sur tout appareil connecté au réseau.
Pour vous donner quelques exemples, les appareils bon marché ou ceux proposés en prêt par les opérateurs téléphoniques peuvent ne pas être équipés d'un tel outil. On vous conseille de consulter le manuel d'utilisation ou le site Web du fabricant ou d'effectuer une recherche sur le Web en indiquant le modèle de routeur ainsi que les termes "site de blocage" ou toute autre expression similaire.
Si vous êtes certain de pouvoir bloquer un site Web à partir de votre routeur, vous devez vous rendre sur son panneau de gestion à l'adresse 192.168.1.1 ou 192.168.0.1 et le taper dans la barre d'adresse de votre navigateur. Sur certains routeurs, cette adresse peut changer, mais vous pouvez lire cette information sur l'étiquette généralement placée derrière le périphérique réseau.
À ce stade, tapez votre nom d'utilisateur et votre mot de passe d'administrateur (généralement admin/admin ou admin/password) dans l'écran qui apparaît pour accéder au panneau de gestion du routeur.
Bien : il ne vous reste plus qu'à rechercher une entrée intitulée Pare-feu ou Contrôle parental et à activer le filtrage des adresses. Cet outil vous permettra d'indiquer, dans un champ spécial, le nom du site web ou un terme contenu dans l'URL, afin de bloquer, respectivement, un site web spécifique ou tous ceux qui contiennent le terme que vous avez indiqué. Ensuite, enregistrez les modifications à l'aide du bouton de confirmation et vous avez terminé.
Comme les étapes à suivre sont différentes d'un routeur à l'autre et que les indications générales qu'on a fournies précédemment peuvent vous laisser un doute sur la façon de procéder, prenons un exemple pratique : si vous avez un routeur Asus de la série RT, comme celui qu'on possède, pour bloquer un site web, vous devez vous connecter à l'adresse 192.168.1.1 et entrer le nom d'utilisateur et le mot de passe définis lors de la première configuration de l'appareil.
Dans le panneau de gestion qui s'affiche, vous devez ensuite sélectionner l'élément Pare-feu dans la barre latérale, puis cliquer sur l'onglet Filtrage des URL. Ensuite, sur l'écran qui apparaît, vous devez activer l'option Activé et choisir l'élément Liste noire dans le menu déroulant situé à côté de l'intitulé Mode de filtrage.
Pour bloquer, au contraire, tous les sites qui contiennent un mot spécifique, vous devez le taper dans la même case indiquée dans les lignes précédentes.
Pour terminer, appuyez sur le bouton à côté et cliquez sur le bouton Appliquer. Vous devez ensuite attendre quelques instants pour que les modifications soient correctement effectuées.
À partir de maintenant, le filtre défini ne permettra pas d'atteindre le site Web ou le groupe de sites Web contenant le mot donné sur tous les appareils connectés au réseau du routeur.
Une autre méthode que vous pouvez utiliser sur les routeurs Asus RT Series pour bloquer un site Web consiste à configurer le contrôle parental. Grâce à la fonction AiProtection, vous pouvez en effet bloquer tous les sites qui font partie d'une catégorie prédéfinie.
Pour ce faire, vous devez sélectionner l'élément AiProtection dans le menu latéral et cliquer sur le mot Parental Control. Ensuite, vous devez déplacer le commutateur à côté de l'élément Web Filters sur ON.
Ensuite, vous devez choisir une ou plusieurs catégories de sites et de services à bloquer en cochant les entrées correspondantes dans la colonne Catégorie de contenu.
Pour confirmer, vous devez appuyer sur le bouton puis sur Appliquer, et cet appareil spécifique ne pourra plus se connecter à tous les sites Web ou services des catégories sélectionnées. Facile, n'est-ce pas ?
Comment bloquer un site à partir de votre routeur via DNS
Si vous ne pouvez pas bloquer un site en utilisant les procédures qu'on a mentionnées dans le chapitre précédent, vous pouvez toujours essayer d'atteindre votre objectif en utilisant des filtres DNS. Vous ne savez pas ce que sont les DNS ? Le DNS (qui signifie Data Source Name) est un système qui vous permet de résoudre les URL en adresses IP correspondantes afin de pouvoir atteindre le site web ou le service auquel vous souhaitez vous connecter.
En d'autres termes, chaque service en ligne est hébergé sur un serveur, qui se voit attribuer une adresse IP. Pour être facilement accessible, le serveur se voit attribuer un nom, tel que www.aranzulla.it : le DNS traduit simplement ce nom en l'adresse IP correspondante, afin que les utilisateurs puissent s'y connecter facilement.
Cela dit, sachez qu'il existe certains services DNS personnalisables qui vous permettent de configurer un filtre pour bloquer l'accès à des sites Web spécifiques ou appartenant à certaines catégories. Parmi ceux-ci, on recommande OpenDNS, que vous pouvez utiliser gratuitement en créant un compte sur son site officiel.
Pour continuer, vous devez vous connecter à la page d'accueil d'OpenDSN, appuyer sur le bouton Sign up dans la boîte OpenDNS Home et remplir tous les champs qui s'affichent. Appuyez ensuite sur le bouton Obtenir un compte gratuit pour confirmer les données saisies et vous recevrez un courriel pour vérifier votre compte.
Une fois que vous avez vérifié votre compte, connectez-vous au site officiel d'OpenDNS en cliquant sur le bouton "Sign in". Dans l'écran principal du panneau de gestion des comptes, cliquez ensuite sur le bouton Ajouter un réseau, qui se trouve dans l'onglet Accueil, puis cliquez sur le bouton Ajouter ce réseau pour confirmer l'ajout de votre adresse IP.
Attribuez ensuite un nom au réseau et indiquez si vous disposez d'une IP statique ou dynamique : dans ce dernier cas, vous devrez télécharger un client de bureau pour Windows ou macOS, qui enverra à OpenDNS la nouvelle IP à chaque changement.
À ce stade, cliquez sur le réseau que vous venez de créer, que vous trouverez dans la liste sous la rubrique Votre réseau, dans l'onglet Paramètres, et sélectionnez l'un des filtres indiqués (Élevé, Modéré ou Faible), qui appliquent des blocages à différentes catégories de sites Web et de services. Appuyez ensuite sur le bouton Appliquer pour confirmer et vous avez terminé.
Si vous le souhaitez, vous pouvez également personnaliser les catégories de sites à bloquer en choisissant l'option Personnaliser ou en saisissant des sites Web spécifiques dans la zone de texte de la section Gérer les domaines individuels, puis en définissant l'option Toujours bloquer dans le menu déroulant.
Maintenant que vous avez correctement configuré OpenDNS, vous devez entrer le DNS dans le panneau du routeur. Allez dans le panneau de gestion du routeur et trouvez la section concernant la configuration du DNS (DNS ou WAN). Dans les champs DNS Server 1 et DNS Server 2, saisissez les adresses IP fournies par OpenDNS (208.67.222.222 et 208.67.220.220) et appuyez sur le bouton pour enregistrer les modifications.
Si vous avez un routeur Asus de la série RT, comme celui qu'on possède, pour définir le DNS dans le panneau de gestion du routeur, vous devez cliquer sur l'élément WAN dans le menu latéral et localiser la section WAN DNS Setting. Ensuite, remplissez le champ Serveur DNS 1 avec l'adresse IP 208.67.222.222 et le champ Serveur DNS 2 avec l'adresse 208.67.220.220. Après cela, il ne vous reste plus qu'à appuyer sur le bouton Appliquer pour confirmer l'opération.
Autres solutions pour bloquer un site web
Si vous n'avez pas réussi à bloquer un site sur votre routeur parce qu'il ne comporte pas de fonctions de contrôle parental ou que vous ne pouvez pas accéder à son panneau de gestion, vous pouvez vous tourner vers des applications très conviviales qui vous permettent d'interdire l'accès à tous les sites indésirables sur les appareils sur lesquels elles sont installées.
Si vous le souhaitez, vous pouvez également bloquer des sites dans un seul navigateur, en les laissant accessibles dans tous les autres, une solution utile pour s'autolimiter lorsque vous souhaitez vous concentrer sur votre travail.